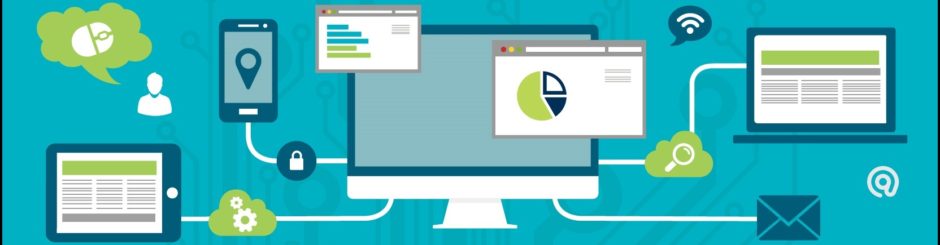Set up the release option for your organization
You can change how your organization receives Office 365 updates by following these steps.
Important It can take up to 24 hours for the below changes to take effect in Office 365. If you opt out of First Release after enabling it, your users may lose access to features that haven’t reached the scheduled release yet.
-
Sign in to Office 365 with your work or school account.
-
Go to the Office 365 admin center.
-
Go to Service settings > Updates.
-
To disable first release, select Standard under the Standard release heading.
To enable first release choose Entire organization or Select people and follow the steps below.

Note If you don’t see this option in your admin center, your subscription will soon be updated with it and you can change the setting then.
Select people for First Release
Follow these steps to select individual people for First Release. You might, for example, add your IT staff for First Release so they can review features before the rest of your organization. Enable First Release with select people following these steps.
-
Go to the Office 365 admin center.
-
Go to Service settings > Updates.
-
Under first release, choose Select people.
Note If you don’t see this option in your admin center, your subscription will soon be updated with it and you can change the setting then.
-
Choose Pick people to add users individually and then use the people picker to select them for first release.
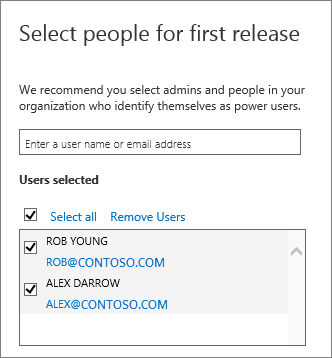
Or,
-
Choose Bulk add to add a larger group using a file that contains each person’s email address.
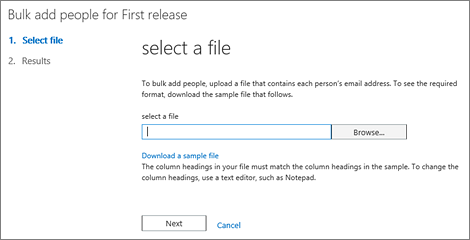
This is similar to how you bulk add users in the admin center.
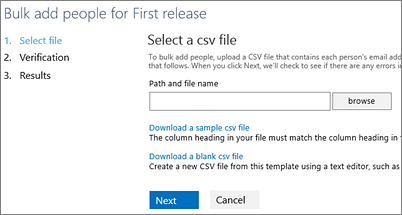
Note First Release Select People currently only applies to Office 365 top navigation and Exchange Online.