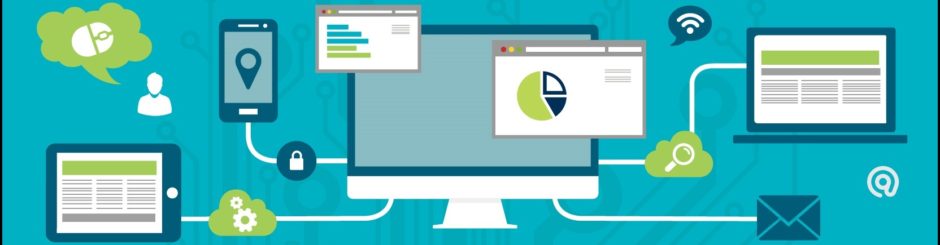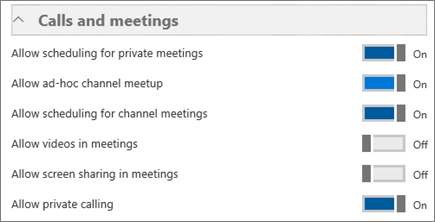By default, Teams is turned on for all organizations.Teams has multiple settings that can be turned on or turned off at the Office 365 tenant level. As an administrator for your organization, you can assign user licenses to control individual access to Teams, and you can allow or block what content sources can be used in Teams.
*Note – After Teams is disabled, access from the Teams client is blocked, but data available through other clients and services is still available, such as files via SharePoint and OneDrive. All data remains in place unless the teams are explicitly deleted.
Microsoft Teams features in your Office 365 organization Overview
Enable/Disable Teams for the your entire organization
Sign in to the Office 365 Admin center with an account that has Global Administrator privileges.
-
Go to Settings > Services & add-ins.
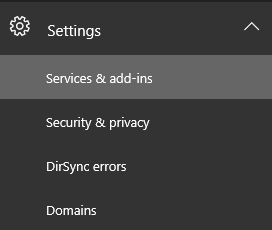
-
On the Services & add-ins page, click Microsoft Teams.
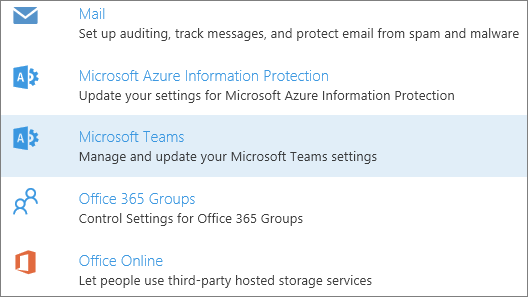
-
To turn on Teams for the organization use the license picker and select each license then set the toggle to On and then click Save.
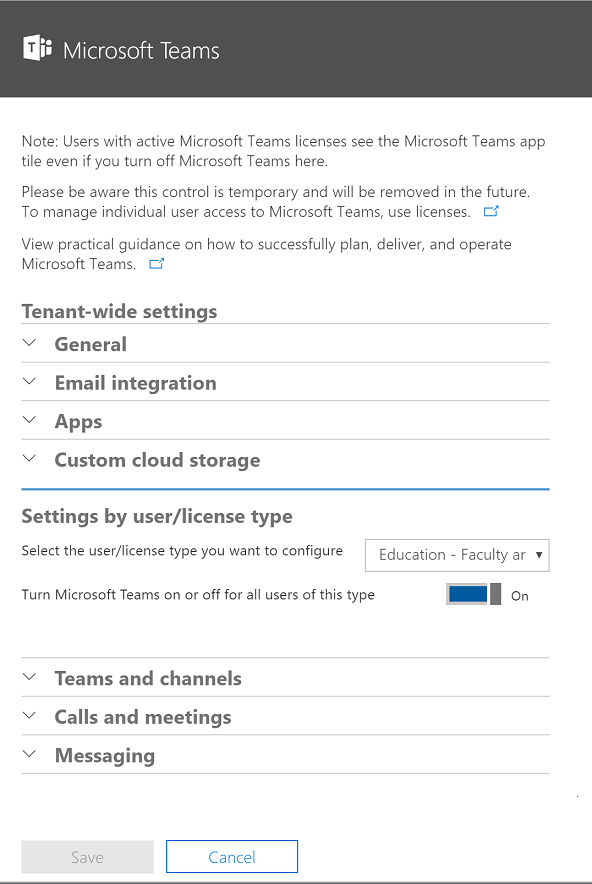
Features Overview:
General
The General section lets you configure the following settings for your organization:
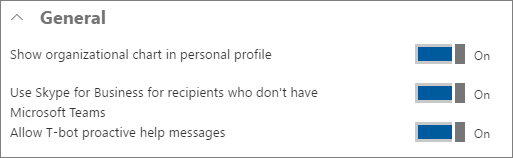
-
Show organizational chart in personal profile: When this setting is enabled, it shows the organizational chart icon in the user’s contact card and when clicked, it displays the detailed organizational chart.
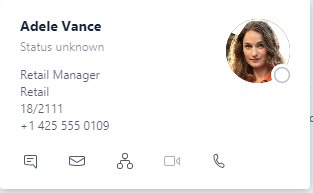
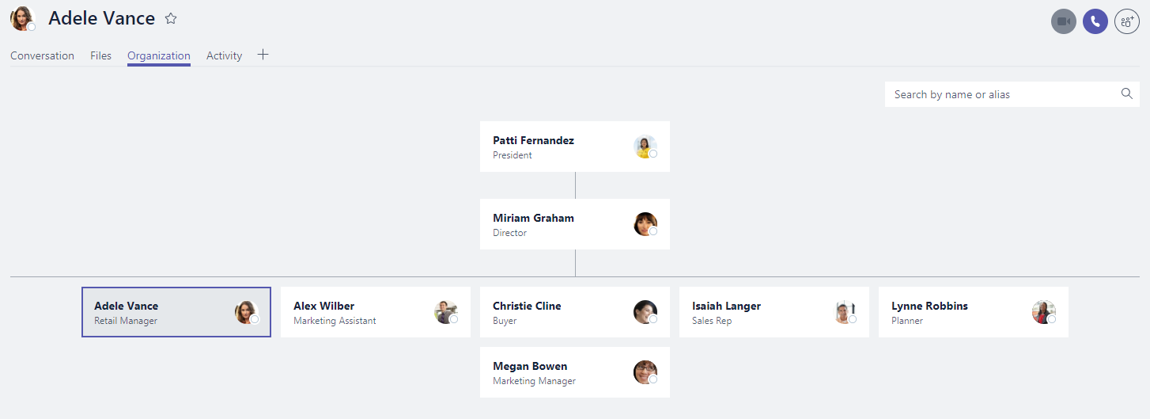
-
Use Skype for Business for recipients who don’t have Teams: When this setting is enabled, it allows Teams users to contact other users in the organization that are not enabled for Teams via Skype for Business.
-
Allow T-bot proactive help messages: When this setting is enabled, T-bot will initiate a private chat session with users to guide them in using Teams.
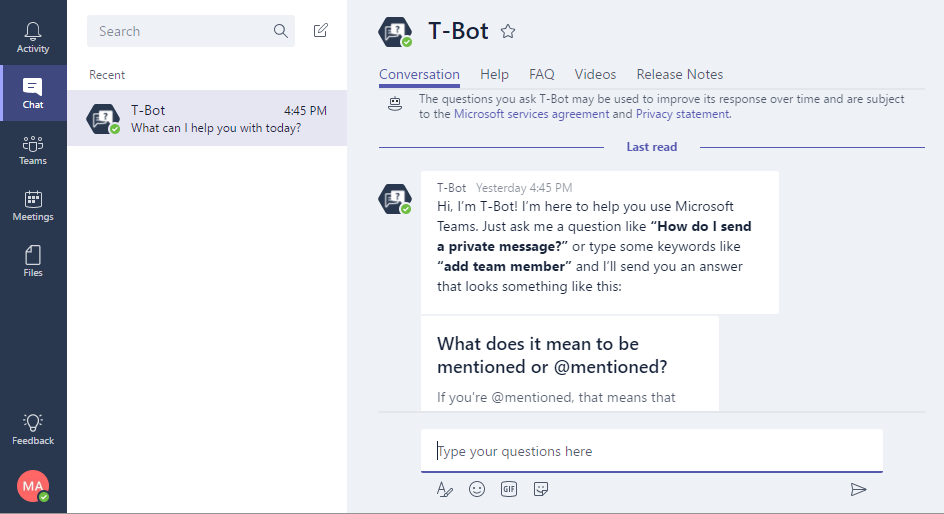
Email integration
Turn on this feature so users can send email to a channel in Teams, using the channel email address. Users can do this for any channel belonging to a team they own. Users can also send emails to any channel in a team that has adding connectors enabled for team members. And, even if a user doesn’t have permission to create a channel email address, if someone who does have permission creates that address, the user can access it from the <more icon> menu for that channel.
The Email integration section lets you configure the following settings for your organization:
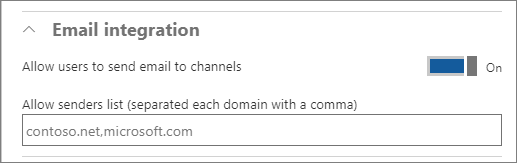
- Allow users to send emails to channels: When enabled, mail hooks are enabled, and users can post messages to a channel by sending an email to the email address of Teams channel.
To find the channel’s e-mail address, click More options next to the channel name and then select Get email address.
- Restricted Senders List: Senders domains can be further restricted to ensure that only allowed SMTP domains can send emails to the Teams channels.
Apps
Apps in Teams are a terrific way to integrate the tools and services your team cares about, right into any channel or chat.
The Apps section lets you configure the following settings for your organization:

-
Allow external apps in Microsoft Teams: When enabled, users can add tabs and bots that are available to the Office 365 tenant.
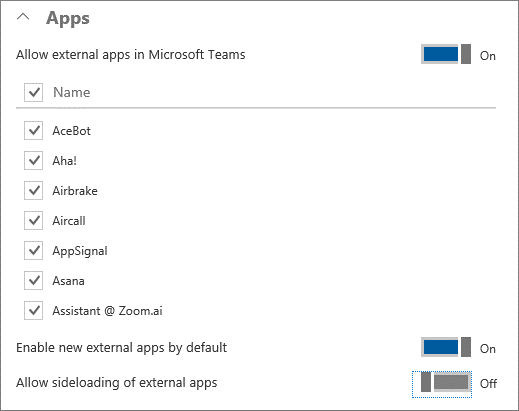
-
Allow sideloading of external apps: When enabled, users can install and enable custom bots and tabs.
Custom cloud storage
Cloud storage options in Teams currently include Box, Dropbox, Google Drive, and ShareFile. Users can upload and share files from cloud storage services in Teams channels and chats. Click or tap the toggle switch next to the cloud storage providers that your organization wants to use.
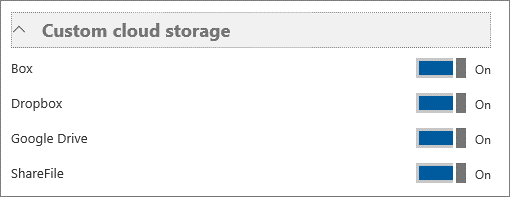
User settings by license
In User settings by license, you can turn on or turn off options in Teams and channels, Calls and meetings, and Messaging.
Teams and channels
As an admin, you can manage team owners and members by using the Groups dashboard in the Office 365 admin center portal. In the Teams and channels section, click the link for Use the Groups dashboard in the Office 365 admin center to manage teams.
You can control which users in your organization can create teams in Teams. .
By default, every user can create a team or group. Choose Teams on the left side in the Teams client (desktop client or web app), then choose Create and join team at the bottom of the client, below the team list.
The default maximum number of teams that an Office 365 tenant can have is currently 500,000. A global admin can create an unlimited number of teams. A user can create 250 teams. A team owner can add 2500 members to a team.
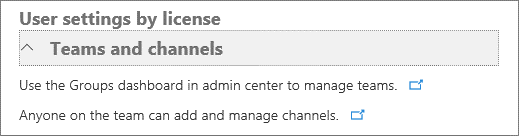
Channels are subcategories of teams. Anyone on the team can add a channel and participate in the conversations in a channel. You might create a channel for an activity or for a department. Conversations, files, and wikis are specific to each channel, but all members of the team can see them.
Calls and meetings
The Calls and meetings section lets you configure the following settings for your organization:
-
Allow scheduling for private meetings: When enabled, users can schedule private meetings that are not listed in any channel.
-
Allow ad-hoc channel meetup:
-
Allow scheduling for channel meetings: When enabled, users can schedule a meeting for a channel that all channel members can easily join with a single click.
-
Allow videos in meetings: Specifies whether the use of video is allowed within the meetings.
-
Allow screen sharing in meetings: Specifies whether screen sharing is allowed within the meetings.
-
Allow private calling: When enabled, users can make private calls.
The maximum number of people in a meeting is 80. There can be 20 members in a private chat, including the user who created the chat.
Messaging
The Messaging section lets you configure the following settings for your organization:

-
Enable Giphy so users can add gifs to conversations: When enabled, users can use animated pictures within the conversations.
-
Content Rating: When animated images are turned on, content rating can be applied to restrict the type of animated images that can be displayed in conversations. Available content rating options are:
-
No restriction
-
Moderate (the default value)
-
Strict
-
-
-
Enable memes that users can edit and add to conversations: When enabled, users can use internet memes to make humorous posts.
-
Enable stickers that users can edit and add to conversations: When enabled, users can post images with editable text to get channel members attention.
-
Allow owners to delete all messages: When enabled, channel owners can remove all messages in a channel.
-
Allow users to edit their own messages: When enabled, users can edit their own messages.
-
Allow users to delete their own messages: When enabled, users can delete their own messages.
-
Allow users to chat privately: When enabled, users can engage in private chats that are visible only to the people in the chat, instead of everyone on the team.